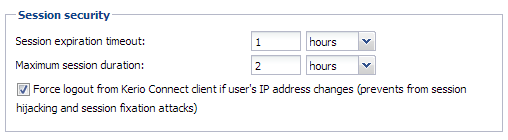Accessing Kerio Connect administration
Logging into the Kerio Connect administration
Only users with appropriate rights can access the Kerio Connect administration interface.
You can access the Kerio Connect administration only via secured connections (HTTPSSecure version of secured by SSL.). You can use either the IP addressAn identifier assigned to devices connected to a TCP/IP network. or the DNSDomain Name System - Enables the translation of hostnames to IP addresses and provides other domain related information. name of Kerio Connect.
- In your browser, type the URLUniform Resource Locator is the address of a web page on the world wide web. of your Kerio Connect in the following format:
https://server_name:4040/admin. For example:https://mail.feelmorelaw.com:4040/admin
IMPORTANT
Use only the officially supported browsers
NOTE
If Kerio Connect is behind firewall, you must allow the HTTPS service on port 4040.
Type server_name/admin and the browser automatically redirects you to the secured connection and port 4040.
- In the login dialog, type your admin username and password. If your account does not belong to the primary domain, type your email address in the username field.
- Click Login.
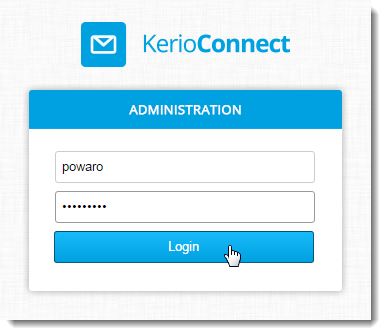
Accessing the administration interface remotely
Administrators can access the administration interface:
- From the computer where Kerio Connect is installed
- From remote computers
To allow access to Kerio Connect Administration from a remote computer:
- Go to Configuration > Administration Settings.
- Select Allow administration from remote host.
- (Optional) Specify a group of IP addresses from which administrators can access the administration.
- Click Apply.

Administrator accounts and access rights
For more information refer to Setting access rights in Kerio Connect.
Automatic logout
NOTE
These session security settings apply to both the administration interface and Kerio Connect Client for web.
If Kerio Connect Client for web or the administration interfaces are without any activity, you are automatically disconnected.
To set the period for automatic logout:
- In the administration interface, go to Configuration > Advanced options > Kerio Connect Client.
- In the Session security section, set the timeout.
- Session expiration is the time without any activity in an interface after which Kerio Connect ends the session. The timeout is reset each time user performs an action.
- Maximum session duration is the time after which users are logged out even if they actively use the interface.
- To protect against session hijacking, select Force logout from Kerio Connect Client.... Kerio Connect then logs out users after their IP address changes.
NOTE
Do not use this option, if your ISPInternet Service Provider - an organization that can provide Internet service. changes IP addresses during the connection (for example, in case of GPRS or WiFi connections).
- Click Apply.