Synchronizing Microsoft Outlook with Kerio Connect
Online and offline modes
Kerio Outlook Connector (Offline Edition) supports both modes, online and offline:
| Mode | Description |
|---|---|
| Online mode |
It is the standard MS Outlook mode which requires connection to Kerio Connect |
| Offline mode | It allows working with MS Outlook without connection to Kerio Connect. This requires all email, events, tasks, etc. are stored in the local message store on the client station. When you switch to online mode, all new messages, events and tasks are synchronized with the server's store automatically. |
About synchronization
Kerio Outlook Connect can synchronize any folder in Kerio Connect in one of the following modes:
- full synchronization of the folder
- synchronization of header and message body in plain text — with this option, attachments are not downloaded automatically
The default synchronization works as follows:
- Inbox — whole messages are synchronized.
- Other email folders — only message headers and body in plain text are synchronized.
- Events — whole events are synchronized.
- Contacts — whole contacts are synchronized.
- Tasks — whole tasks are synchronized.
- Notes — whole notes are synchronized.
Upon each startup of Microsoft Outlook, Kerio Outlook Connector synchronizes the currently opened folder first.
Setting folder synchronization
To enable/disable synchronization and select a synchronization mode of individual folders, follow these steps:
- Right-click a folder and select Properties.
- On tab Folder Synchronization, select the synchronization mode (or enable/disable the synchronization).
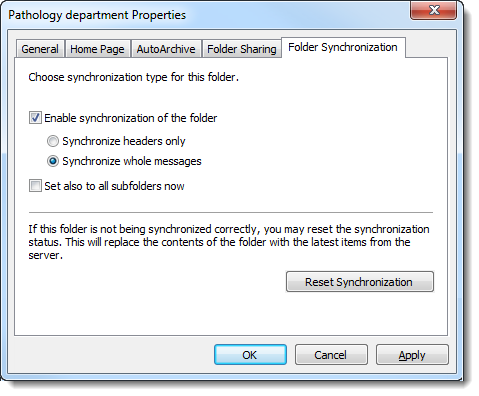
- Confirm the settings.
NOTE
If you disable synchronization of a previously synchronized folder, all present items will remain synchronized.
Solving synchronization conflicts
Synchronization conflict occurs when a message, event or any other item is changed both on the server and in Kerio Outlook Connector between synchronization.
If a conflict occurs during the synchronization:
- the item saved on the server overrules the item in Microsoft Outlook (Kerio Outlook Connector).
- you receive a special message with information about the conflict
The item from Microsoft Outlook is saved in a special folder called Conflicts (available only in MS Outlook). If you prefer to keep the item in MS Outlook, move it from the Conflicts folder and replace the synchronized item from the server to the original folder.