Creating profiles in MS Outlook
After installing Kerio Outlook Connector (Offline Edition), or KOFF, you must create user profiles before using Microsoft Outlook.
For Kerio Connect 8.3 and newer and Microsoft Outlook 2010 and newer, you can add multiple Kerio Outlook Connector accounts in one profile in Microsoft Outlook. (For more information refer to Adding multiple accounts in a single profile in Microsoft Outlook.) For older versions, a single Kerio Outlook Connector account is allowed for each profile.
NOTE
If you install KOFF on a computer with Kerio Outlook Connector, you can convert old profiles to new ones.
If you are switching to Kerio Connect from another mailserver (e.g. Exchange), you must create new profiles in MS Outlook.
Creating user profiles
You can create profiles automatically or manually.
Automatic configuration
Kerio Connect has a special tool for automatic configuration of your MS Outlook account.
- Open the Integration with Windows page in your browser:
- Download the auto-configuration profile creator which is specific for each user account.
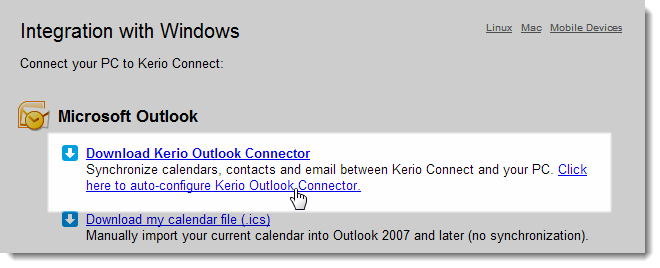
- on the Kerio Connect client login page, click on the Integration with Windows link, or
- click your name in Kerio Connect client and select Integration with Windows.
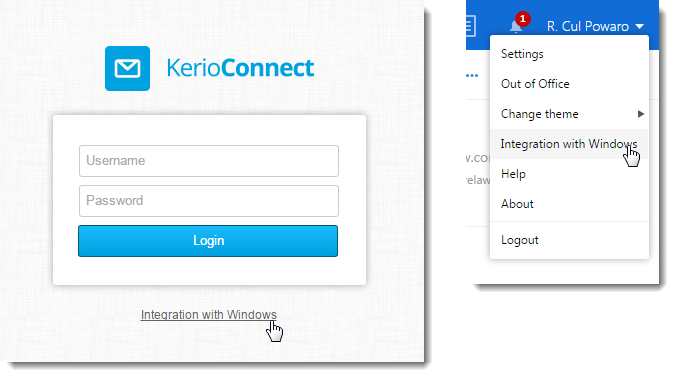
- Run the profile creator tool.
The tool creates a Microsoft Outlook profile and synchronizes your Kerio Connect account to Microsoft Outlook.
Manual configuration
To create a profile manually, go to the computer's Control Panel > Mail and click Show Profiles:
- Click Add, enter a name for the profile and confirm.
- Select Manually configure server settings or additional server types and continue.
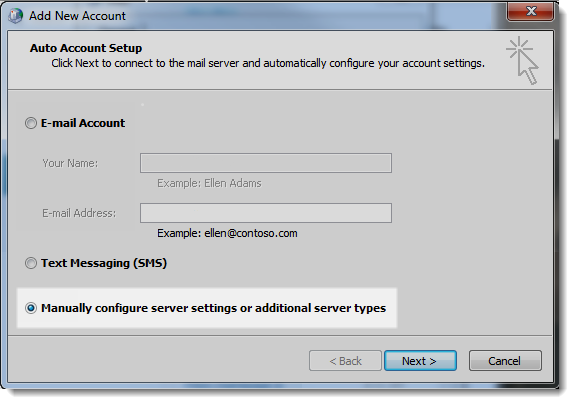
- Select Other service and Kerio Connect (KOC Offline Edition) and continue.
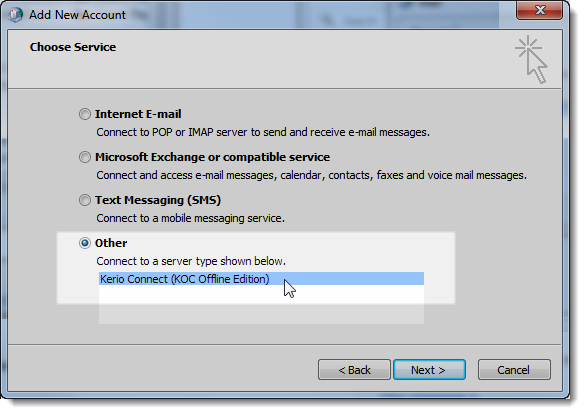
NOTE
If you don't see an option to choose KOC Offline Edition then you must be using Simplified Account Creation in Microsoft Outlook. To disable Simplified Account Creation, see
- Enter the server name (or IP addressAn identifier assigned to devices connected to a TCP/IP network.) of Kerio Connect, your account name (Kerio Connect username) and password. If the user is not from the primary domain, the username must include the domain (e.g.
maison@feelmorelaw.com). To check the connection, click on Retrieve Info — if the data is correct, the dialog displays the name and email address of the user.
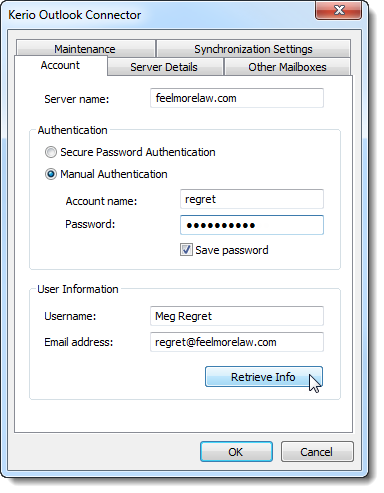
- Confirm.
Converting old profiles to profiles for Kerio Outlook Connector (Offline Edition)
- Install Kerio Outlook Connector (Offline Edition). For more information refer to Installing and upgrading Kerio Outlook Connector.
- Run Start > All Programs > Kerio > Outlook Profile Conversion Utility which converts all Kerio profiles to profiles for Kerio Outlook Connector (Offline Edition).
One workstation is shared by multiple users
Install KOFF only once and run the Outlook Profile Conversion Utility for each user.
Kerio Outlook Connector is installed without connection to Kerio Connect
Run the Outlook Profile Conversion Utility.
To finish the conversion when you connect to the server, follow these steps for each Kerio profile:
- In the profiles dialog (in Control Panel > Mail), select the Kerio profile and click on Properties.
- Click on User Accounts.
- On the following page, double-click on the Kerio account and confirm the settings. Conversion to the Kerio Outlook Connector profile is finished automatically